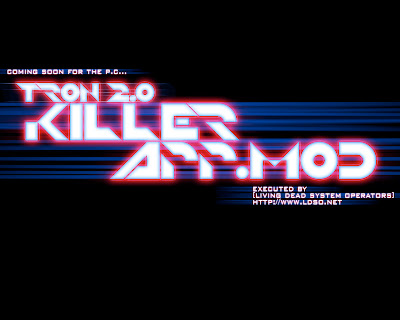
I've been seeing a lot of people doing Google searches, trying to find help when they have problems with the
Killer App Mod. (You would think they'd read the
ModDB site page or the documentation that comes with the mod, that already has troubleshooting advice in it. Or try to
contact the creators when they have difficulties. But I guess people are impatient.)
Anyway, rather than have troubleshooting advice scattered through various sites, I'm going to collect all the advice together into one concise article.
This article is a work in progress, and will be edited from time to time to update and/or improve the information contained within it.
LAST UPDATED April 18th, 2020Q: When I use the mod, widescreen doesn't work. How can I fix this?A: First, before installing the mod, make sure you are correctly identifying the aspect ratio and resolution your monitor is capable of.
Popular aspect ratios and resolutions:
- 4:3 (640x480, 800x600, 1024x768, 1280x960, 1600x1200)
- 5:4 (1280x1024)
- 16:9 (1280x720 aka 720p, 1360x768, 1920x1080 aka 1080p)
- 16:10 (1200x800, 1440x900, 1680x1050, 1920x1200, 2560x1600)
Once you've determined your aspect ratio and desktop resolution, select them during the installation of the mod when it asks for this information.
After the mod has been installed and you run the game: if from the TRON 2.0 main menu you go to
Options > Display, the game will reset the resolution back down to 640x480. You will not be able to select any resolution that isn't in 4:3 aspect ratio, because the game does not allow you to choose them. (This is something that will be remedied in the upcoming v1.2 of the Killer App Mod.)
If this happens, quit the game and run the TRON 2.0 game launcher, then click the
Display button. You will be able to select your non-4:3 widescreen resolution there, starting with v1.1a of the mod.

If the game is still not correctly displaying in widescreen, you might need to alter your
GPU Scaling settings in the Nvidia Forceware or AMD/ATI Catalyst control panel.
Here are links to guides on how to change your
GPU Scaling settings:
Turning on Nvidia GPU scaling (change setting to
Aspect ratio)
Turning on AMD/ATI GPU scaling (change setting to
Maintain aspect ratio)
In both cases, the selection you need to choose may be blanked out. To fix this, temporarily lower your desktop resolution at least one setting below your current one. Then when you go back to the control panel, the option should be selectable. After making the change, return to your original desktop resolution.
The setting might not appear to stick, but it should still be working. This is a flaw in both Nvidia's and AMD/ATI's drivers.It's also possible that your monitor has an aspect ratio setting. This feature is sometimes called
1:1 pixel mapping. If your video card is set to use GPU scaling, this monitor feature should be turned off. Or, if your video card isn't using GPU scaling, then you will probably want to turn this feature on. But don't have both on at the same time.
If none of the above has helped, be aware that recent Nvidia drivers have had problems with correctly displaying games without "black bars" even when the
Aspect ratio setting is used.
Read this message topic to learn more details.
Q: After installing the game, when I run it: it either crashes or I can hear music but I'm getting a blank or black screen. What can I do to fix this?A: Locate your TRON 2.0 folder in the Windows Explorer and go inside it. If you installed the CD/DVD version of the game to the default location, it will be at:
C:\Program Files\Buena Vista Interactive\Tron 2.0(Windows XP/Vista/7/8 32-bit)
ORC:\Program Files (x86)\Buena Vista Interactive\Tron 2.0(Vista/7/8 64-bit)
If you installed the Steam version of the game to the default location, it will be at:
C:\Program Files\Steam\SteamApps\common\Tron 2.0(Windows XP/Vista/7/8 32-bit)
ORC:\Program Files (x86)\Steam\SteamApps\common\Tron 2.0(Vista/7/8 64-bit)
In your TRON 2.0 folder, highlight
Lithtech.exe, and click the right mouse button. Click
Properties, choose the
Compatibility tab, put a checkmark in the box beside
Disable desktop composition (Windows Vista and 7 only), and/or set
Compatibility mode to Windows
XP SP2 or
98. A few people have reported that this helps.
Another thing to try, is hitting the
Esc key a few times. Sometimes the game will get "stuck" when displaying the introductory videos and hitting
Esc will skip them. This might take you to the main menu. If you click the
Options button in the TRON 2.0 game launcher, there is a setting called
Disable Movies that allows you to turn off the introductory videos.
Before installing the Killer App Mod, you should install the
Unofficial v1.042 Patch rather than the Official one. The Official Patch still uses copy protection that does a disc check, which doesn't work so well for some people on newer versions of Windows like Vista/7/8. Note that the Killer App Mod adds Français/Deutsch/Italiano/Español language support to the Unofficial Patch.
DO NOT patch the game or use any kind of No-CD crack AFTER the Killer App Mod is installed. This will prevent the game from running at all. A No-CD crack is not necessary, because the Unofficial Patch recommended during the mod installation eliminates the disc check.
If none of the above works, visit
this message topic. Download the file mentioned and run the registry script. But only do this as a last resort if the other suggestion didn't help. It forces TRON 2.0 to reset all its settings, and you will lose your preferences that you set in the game.
Q: I can't get the Killer App Mod to install at all. The installer hangs or crashes during installation. What can I do?A: Thanks to
Moravuscz on the Steam discussion forums for suggesting this easier solution, if the installer hangs. It's strongly suggested to try this first, before trying anything else listed further below. This easier solution works on Windows 7/8/10.
- Run the Killer App Mod installer (if you cancelled installation earlier), and wait until it hangs again
- Hit the Windows key and R simultaneously
- A window named Run will appear, type resmon and hit Enter
- If a Windows User Account Control (UAC) prompt appears, click Yes
- Click the CPU tab in the Resource Monitor window
- Scroll through the list of processes until you find the irsetup.exe entry (which should be highlighted in red), and place the mouse pointer on top of it
- Right-click and choose Analyze Wait Chain
- A window will appear, showing which process irsetup.exe is waiting on and causing it to hang (the process irsetup.exe is waiting on will be different for everyone)
- Click the small box next to the process irsetup.exe is waiting on (to put a checkmark in it), then click the End process button
- A dialog will appear asking to confirm if you want to end the conflicting process, so click the second End process button
- Close the Resource Monitor window, to return to the Killer App Mod installation screen
After following the above steps, the Killer App Mod installer should now resume and complete installation.
Below are additional troubleshooting steps you can try (if you're on Windows XP/Vista for example), but the above steps should resolve the Killer App Mod installer hanging issue for the majority of people. (The hang is due to a bug in the installation software, used to create the Killer App Mod installer. The developer acknowledged, and has claimed to fix, this issue in an update to the software. This hanging problem doesn't occur for everyone. But for those who do encounter it, the issue should no longer occur in the upcoming Killer App Mod v1.2, when it's released.)
In order to determine which processes can cause this hanging issue, if everyone could please do the following I would very much appreciate it.
Download this batch file (saving it to your Desktop will make it easy to find) > Right-click it and choose
Run as administrator (If the Windows 8 SmartScreen prompt appears, click
More info and then
Run anyway) > Wait until the Command Prompt window closes,
do not close it yourself (this can take a couple of minutes) >
Click here to start composing an e-mail (address is
tronfaq@ldso.net) > Add the
msinfo32.nfo file that should now be on your
C: drive (at the root, not in any folders) as an e-mail attachment > Also attach the file
TRON 2.0 Killer App Mod Setup Log.txt that should be in your
C:\Windows folder.
For advice on how to solve this issue:
Before trying anything else, some users have reported that quitting their Razer (Comms/Cortex/Synapse/Booster) or Logitech (Gaming/SetPoint) software, allowed the mod to install.In the case of
Razer software, you may also need to stop the
Razer Game Scanner service. Please
visit this page and scroll to the bottom. Instead of restarting the Game Scanner service, follow the instructions but choose to
Stop the service instead and then try installing the mod. (The service will automatically start again, the next time you restart your computer.)
Next, try unplugging any USB storage devices such as Flash memory keys. This may help.
The next step to try, is simply restarting Windows and attempt installation again.
If this does not work, try setting the installer to run in XP Compatibility mode. At least one person has reported that this helped.
Right-click
ka_mod_v1x1a_setup.exe > Choose
Properties > Click the
Compatibility tab > Put a checkmark in the box beside
Run this program in compatibility mode for > Select
Windows XP (Service Pack 2) from the drop-down menu > Click OK.
If that doesn't work, try installing the mod in Windows Safe Mode. On Windows XP/Vista/7, Restart the computer from the Start Menu, and before the Windows bootup logo appears, hit the
F8 key on the keyboard. This will bring up a menu. Choose
Safe Mode. When you reach the desktop, run the installer again. After installation of the mod completes, restart the computer once more and it will automatically return to the normal desktop.
In the case of Windows 8, the F8 key alone no longer works when booting and reaching Safe Mode is a bit more awkward.
Hit the
Windows key and R simultaneously on the desktop > A window named
Run will appear, type
msconfig and hit Enter > Click the
Boot tab > Put a checkmark in the box beside
Safe boot > Click OK > Click
Restart. When you reach the desktop in Safe Mode, try installing the mod again.
After installation of the mod in Safe Mode has finished: Repeat the steps to run the
System Configuration (
msconfig) program > Remove the checkmark in the box beside
Safe boot > Click OK and
Restart to return to the normal desktop.
If the installer complains that a previous version of the mod is installed, say
Yes to deleting the mod folder.
Note that the installer will require approximately 2.5GB of hard drive space in order to install the mod. (1.5GB for installed files, and 1GB temporary space during installation.)
Q: During installation of the Killer App Mod, when it reaches the patching stage I get a "Not enough disk space" error. Even though I have plenty of free space. Why is this happening?A: There is an issue with the patching software used during the installation process. If TRON 2.0 is installed on a drive partition with greater than 2TB of free space, the patching software incorrectly calculates the amount of space and this error occurs. (I've already contacted the developer of the software, and asked them to fix this.)
To get around the problem:
Download this .zip file (saving it to your Desktop will make it easy to find) > Copy/extract the contents of the
.zip to your desktop > Right-click
freespace_v1x0.bat and choose
Run as administrator (If the Windows 8 SmartScreen prompt appears, click
More info and then
Run anyway) > When the batch file runs and asks for a drive, type in the letter of the drive partition where TRON 2.0 is installed.
The batch file will use
Contig.exe to create a temporary blank file, large enough to bring the free space on the partition down to less than 2TB. It will then pause, and allow you to attempt installing the mod again.
Do not close the window. Once the mod has been successfully installed, return to the open batch file window and press any key. The temporary blank file will be deleted.
Q: When I try to install the mod, my anti-virus quarantines or deletes some or all of the Killer App Mod installer files. (This may also happen silently, without the anti-virus notifying you.) Should I be worried?A: No, the Killer App Mod installer absolutely does not contain any kind of virus. Your anti-virus program is giving you what's known as a false positive. Some anti-viruses are overzealous and incorrectly identify the compression used on the installer, or its patching activities, as suspicious.
Here's a link to an online virus scan site, to which the Killer App Mod installer runtime was submitted for scanning. The site reported the setup program as being clean.
Setup - Virustotal resultQ: When I try to manage my subroutines in the System Memory screen (accessed by hitting the F1 key), if I place my cursor on top of a subroutine it doesn't highlight. I have to move the cursor slightly off to the side, to get it to highlight. Why is this happening?A: This occurs when playing at 16:9 and 16:10 widescreen resolutions (more noticeable in 16:9 aspect). Although most of the changes needed for TRON 2.0 to work in widescreen resolutions were successfully implemented, this particular issue was a challenge to resolve and is true for both v1.1 and v1.1a of the Killer App Mod. However, in the upcoming v1.2 of the mod, this issue has been fixed and will no longer occur.
A tip to help make managing subroutines a bit less difficult, is to click the right mouse button on a subroutine. Rather than left click, and drag it around. Clicking the right mouse button will cause the subroutine to jump in or out of Jet's memory ring. Using the mouse scroll wheel will allow you to cycle through the subroutines in each of the three subroutine libraries, rather than having to click on the arrows, which will make finding subroutines hidden off-screen much easier.
Q: The game used to work with the mod installed, but now it keeps crashing. Why has it suddenly stopped working?A: Unfortunately, a bug has been discovered in the Mod Manager. When it edits the game's configuration files, it sometimes removes a space or newline by mistake. Entries in the config files then get mashed together, and the game doesn't do error checking so it just crashes with
Error copying file cres.dll,
Could not init CircuitButeMgr,
Couldn't initialize DebrisMgr, or a
Client MFC error.
If you see the messages
Error copying file cres.dll,
Could not init CircuitButeMgr, or
Couldn't initialize DebrisMgr, then just use the TRON 2.0 game launcher to run the game instead. This should solve the problem.
If you get a
Client MFC error, look for the following files in the Windows Explorer if you installed the CD/DVD version of the game to the default location:
C:\Program Files\Buena Vista Interactive\Tron 2.0\Profiles\ProfileName.txt
C:\Program Files\Buena Vista Interactive\Tron 2.0\Profiles\_ProfileName.txt(Windows XP/Vista/7/8 32-bit)
ORC:\Program Files (x86)\Buena Vista Interactive\Tron 2.0\Profiles\ProfileName.txt
C:\Program Files (x86)\Buena Vista Interactive\Tron 2.0\Profiles\_ProfileName.txt(Vista/7/8 64-bit)
Look for the following files if you installed the Steam version of the game to the default location:
C:\Program Files\Steam\SteamApps\common\Tron 2.0\Profiles\ProfileName.txt
C:\Program Files\Steam\SteamApps\common\Tron 2.0\Profiles\_ProfileName.txt(Windows XP/Vista/7/8 32-bit)
ORC:\Program Files (x86)\Steam\SteamApps\common\Tron 2.0\Profiles\ProfileName.txt
C:\Program Files (x86)\Steam\SteamApps\common\Tron 2.0\Profiles\_ProfileName.txt(Vista/7/8 64-bit)
Where
ProfileName is the name of the current player profile you are using in the game. The defaults will be
Player.txt and
_Player.txt.
Load both files into a text editor, and look for the following entries in both the
ProfileName.txt and
_ProfileName.txt files:
PlayerModel = xxPlayerName = "PlayerName"Change them to this, and save the changes in both files:
PlayerModel = xx
PlayerName = "PlayerName"By separating the entries on to different lines, the game will no longer crash. The
xx represents a number you will see in the files, and
PlayerName represents the player name that you have chosen for yourself.
This issue with the Mod Manager will be fixed in the upcoming v1.2 of the Killer App Mod.
Q: In the Single Player Light Cycle section of the game, I can't access all of the Light Cycle colors. The original colors are locked, and it seems as though the new colors added by the mod are locked as well. How can I access them?A: By default, the mod locks the original Light Cycle colors and provides new Light Cycle colors that are unlocked.
If all the colors are actually locked, then something has gone wrong. Try running the Killer App Mod manager and make sure that the program shows
New Light Cycles Unlocked. If not, place an X in the box beside it.
If you change your Player Profile name after the mod is installed, it will cause the Light Cycles to become locked again and you will get the error message
The player profile PlayerName.txt could not be found. Where
PlayerName is the name of your current profile. If you want to change your profile name, do it before installing the mod. If you change your profile back to the default
Player, the error message will stop appearing and the Light Cycles will be unlocked again.
Note that this does not affect Multiplayer. All Light Cycle colors, both original and new, are always available there.
Q: I'm getting all sorts of graphical glitches, such as transparent or missing items (like the Light Cycle floor grid) or corrupted geometry. Is the mod causing this?A: No.
On AMD/ATI cards, an anti-aliasing setting can cause geometry to become transparent when it shouldn't be, or even disappear altogether. While with Nvidia cards, recent Forceware drivers are not always working well with TRON 2.0. The graphic anomalies on Nvidia cards are confirmed both by myself, and independently verified by
Stevedroid in this topic, to happen whether or not the Killer App Mod is installed and active.
If you own an AMD/ATI cardChange the Anti-Aliasing type from Adaptive to one of the others in the Catalyst control panel. This will cure transparent or missing geometry.
If you own an Nvidia cardThere is currently nothing you can do to prevent the graphic anomalies except
hit Alt-Tab to leave the game and then
hit Alt-Tab again to come back. This resets the game's renderer and should clear up the glitches.
Changing the
Power management mode (under
Manage 3D settings) in the Nvidia control panel to
Prefer maximum performance, seems to help a little to improve loading times and slightly decrease the occurrence of glitches.
Also, be sure that your graphics card is not overheating. Download and install a utility like
MSI Afterburner to check your video card's temperature. On average, a video card should not go above 80° degrees Celsius, though some cards can go as high as 100° degrees while continuing to operate normally. Check around to see what temperature is normal for your video card while operating under full load playing games.
Q: I'm getting some other strange glitches. For example, on the Primary Docking Port level, an E-mail Archive Bin or I/O Node is far above or below where I can reach it. Or in the later fCon themed levels, particularly Command Module, the game sometimes crashes. Is the mod causing this?A: Once again, the answer is no. These also happen without the mod, and are game bugs that were not fixed in the last v1.042 patch for TRON 2.0.
The problem with an E-mail Archive Bin or I/O Node being too high or low occurs quite rarely. If it does,
loading the Autosave for the current level or an earlier save from the previous level, and playing through the game again until you reach the same point should eliminate it.
As for the crashing on later fCon themed levels, it seems to happen most often when fighting DataWraiths. There is really nothing you can do about it, except save often and reload after the game crashes, so you can try to get past the crashes and finish the game.
Q: Sometimes when a level loads the game freezes/hangs, and I have to end the process Lithtech.exe from the Task Manager to exit the game. Is the mod causing this?A: Again, no. This is a bug that has existed in the game, from before the mod was even released. Sometimes when loading a saved game multiple times in rapid succession, the game will hang. There is not much that can be done about this.
Q: When I quit the game, it crashes sometimes. Is the mod causing this?A: No. This happens without the mod, on vanilla TRON 2.0, as well. The game crashing on exit does no harm, but is quite annoying. To prevent the game from crashing on exit, try adding it to the Data Execution Prevention (DEP) exception list. This should solve the issue.
Go into the Windows Control Panel > Click
System > Click
Advanced System Settings on the left side of the window > Click the
Advanced tab on the window that pops up > Click the
Settings button under
Performance > Click the
Data Execution Prevention tab > Click the radio button labelled
Turn on DEP for all programs and services except those I select > Click the
Add button near the bottom.
If you installed the CD/DVD version of the game to the default location, browse to:
C:\Program Files\Buena Vista Interactive\Tron 2.0(Windows XP/Vista/7/8 32-bit)
ORC:\Program Files (x86)\Buena Vista Interactive\Tron 2.0(Vista/7/8 64-bit)
If you installed the Steam version of the game to the default location, browse to:
C:\Program Files\Steam\SteamApps\common\Tron 2.0(Windows XP/Vista/7/8 32-bit)
ORC:\Program Files (x86)\Steam\SteamApps\common\Tron 2.0(Vista/7/8 64-bit)
Select
Lithtech.exe and click Open > Make sure you see an entry labelled
Client MFC Application, with a checkmark in a box beside it > Click OK > Restart the computer.
Q: When the animation of Jet appears on the main menu, he looks very strange and is partially black. Why is this?A: From the game's main menu, go into
Options >
Performance >
Display. If the
Dynamic lights setting is turned off, then turn it on. This will alleviate the issue.
Q: I'm stuck on the third level (Program Integration). I used the Gold cheat, and Byte is now asking me to optimize a subroutine. I can't continue without optimizing, but it seems that all the subroutines are gold. What do I do now?A: Even if you used the Gold cheat, one subroutine was deliberately left in Beta form. Precisely to prevent you from getting stuck at this point.
Look for the Prankster Bit subroutine in the top subroutine library. This subroutine can be optimized and will allow you to continue.
Q: With the mod installed and active, I'm not able to connect to any servers in Multiplayer. Why is that happening?A: Everyone must be using
Version 1.1a of the mod in order to play together online. Even the server hosting the game must have the mod enabled.
LDSO does run Killer App Mod servers, but only on weekends. Every Friday evening to Sunday evening.If there are no servers running the mod at the time you want to play: you will need to contact server operators and request that they put servers with the mod online, or host your own server.
 The December 2010 issue of the Hungarian edition of GameStar magazine is including the full retail version of TRON 2.0, for free.
The December 2010 issue of the Hungarian edition of GameStar magazine is including the full retail version of TRON 2.0, for free.




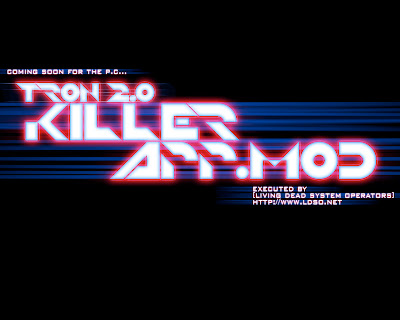 I've been seeing a lot of people doing Google searches, trying to find help when they have problems with the Killer App Mod. (You would think they'd read the
I've been seeing a lot of people doing Google searches, trying to find help when they have problems with the Killer App Mod. (You would think they'd read the 
 The ModDB Mod of the Year awards are back again. If you're a member at ModDB, then vote for the Killer App Mod and User Error mods for the PC game TRON 2.0 if you liked them. Or even if you're not a member, vote anyway! We appreciate everyone's feedback on both mods so far. :)
The ModDB Mod of the Year awards are back again. If you're a member at ModDB, then vote for the Killer App Mod and User Error mods for the PC game TRON 2.0 if you liked them. Or even if you're not a member, vote anyway! We appreciate everyone's feedback on both mods so far. :) I've recently discovered that TRON 2.0 can now be played on Mac OSX Leopard (10.5) and Snow Leopard (10.6). I'm not sure when this first became possible, but I believe it's only happened within the last four months. (I could be wrong.)
I've recently discovered that TRON 2.0 can now be played on Mac OSX Leopard (10.5) and Snow Leopard (10.6). I'm not sure when this first became possible, but I believe it's only happened within the last four months. (I could be wrong.)











 View my complete profile
View my complete profile Contact Me
Contact Me
5 Comments