How To Install And Use Multiplayer Maps
January 20th, 2013 UPDATE: Gamespy has dropped support for TRON 2.0. A fix for Multiplayer has been released. You will need the fix to play online.
This article is out of date. Some of it is still useful. But, for example, installing maps is now much simpler. A self-installing Complete Map Pack is now available.
Lately, I've been seeing a lot of message posts cropping up on the various TRON sites, asking how to use custom maps in the game. People are either misunderstanding the fact that virtually all the maps are Multiplayer, or they simply want to check out the maps to see what they look like. Or maybe it's because they want to practice alone by themselves, before they play online.
Let's get something out of the way, first. Just about all the custom maps for TRON 2.0 are Multiplayer only. They aren't meant to be played alone. More often than not there are no AI opponents to play against (there are a few maps that are exceptions), and there is virtually nothing you can do in the maps by yourself. For example: the Light Cycle maps cannot be played in Single Player mode, and if you try to play them that way, they won't work properly. Instead of appearing on a Light Cycle, you will end up walking around on foot in the map.
That being said: there is a way to play a Multiplayer custom map by yourself, if you want to check it out before playing against others online. Here's how.
First of all, make sure to download and install the latest v1.042 Patch. This adds the Derez (Deathmatch) gameplay mode to Multiplayer. It's also required to play Multiplayer. Without it installed, you will not see any servers and you won't be able to play online. Just be warned that if you have any saved games in the Single Player part of the game, they will become useless after installing the patch.
Next, do yourself a favor and download and install REZ Handler. It's not absolutely necessary to use this program to install maps, but it will make your life much easier if you do. The program helps you install maps and mods, and keeps track of the "REZ limit" that the game has. The game can only handle so many map packs (.REZ files) before problems start to occur. There are also numerous other beneficial features that this program has, which I will leave you to discover on your own.
After installing the patch and REZ Handler, click on the REZ Handler program icon in the Start menu. The program will eventually display its main window.
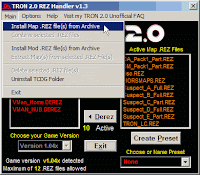
From here you click on the Main menu item, and then click on Install Map .REZ file(s) from Archive.
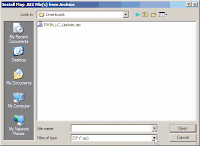 A file dialog appears, that lets you navigate through the files on your hard disk. A drop-down menu on the bottom lets you choose what type of file you want to search for, and extract maps from. Maps almost always come in compressed .ZIP and .RAR form. Click on the name of the file you want to extract maps from, and then click the Open button.
A file dialog appears, that lets you navigate through the files on your hard disk. A drop-down menu on the bottom lets you choose what type of file you want to search for, and extract maps from. Maps almost always come in compressed .ZIP and .RAR form. Click on the name of the file you want to extract maps from, and then click the Open button.
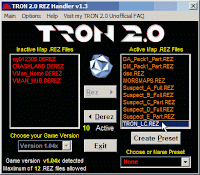 Maps that are installed and enabled appear on the right side, in the Active Map .REZ Files box. REZ Handler lets you disable maps (or automatically disables them when necessary), to keep you under the "REZ limit".
Maps that are installed and enabled appear on the right side, in the Active Map .REZ Files box. REZ Handler lets you disable maps (or automatically disables them when necessary), to keep you under the "REZ limit".
In this screenshot, I've highlighted a map that has just been installed.
 Clicking the Exit button in REZ Handler will, by default, run the TRON 2.0 game launcher. After clicking Play on the launcher, you will see the TRON 2.0 game main menu screen.
Clicking the Exit button in REZ Handler will, by default, run the TRON 2.0 game launcher. After clicking Play on the launcher, you will see the TRON 2.0 game main menu screen.
Click the Multiplayer menu item.

Now click Host.

Set LAN Only to Yes and Dedicated Server to No, on the Connection tab.
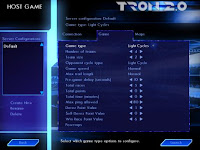
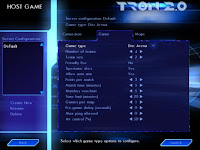
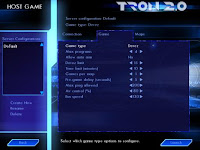
Click on the Game tab, and choose the game mode by clicking in the Game Type area. Select the proper mode, based on what type of map it is that you want to play in.
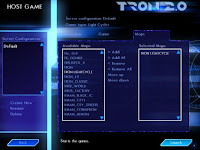 Click on the Maps tab. Select the map you want to play from the list on the left, and click the Add menu item. Just in case no maps appear in the left box, place your mouse cursor over the box and use the arrow keys on the keyboard to move up and down the list.
Click on the Maps tab. Select the map you want to play from the list on the left, and click the Add menu item. Just in case no maps appear in the left box, place your mouse cursor over the box and use the arrow keys on the keyboard to move up and down the list.
After adding a map to the box on the right, click the Launch button at the bottom right of the screen.
What you've just done, is started hosting the map on your computer in a server session. But since you've set Dedicated Server to No, the map is actually being hosted in the game itself, where you can play it. And by setting LAN Only to Yes, the server will not be listed on Gamespy even if you have an active internet connection. This will prevent people from seeing your server and unexpectedly joining the game. Unless you want to play against others, and in that case you would set LAN Only to No.
Of course, if someone else is hosting a map online on a server . . . then as long as the same map is installed and active on your machine, when you join that server (Join Internet game) the map will automatically load and you can start playing.
This article will eventually be added to the TRON 2.0 Unofficial FAQ. But for now I wanted to get this put up and out there for people to read, so they understand how to install and use custom TRON 2.0 Multiplayer maps.
Lately, I've been seeing a lot of message posts cropping up on the various TRON sites, asking how to use custom maps in the game. People are either misunderstanding the fact that virtually all the maps are Multiplayer, or they simply want to check out the maps to see what they look like. Or maybe it's because they want to practice alone by themselves, before they play online.
Let's get something out of the way, first. Just about all the custom maps for TRON 2.0 are Multiplayer only. They aren't meant to be played alone. More often than not there are no AI opponents to play against (there are a few maps that are exceptions), and there is virtually nothing you can do in the maps by yourself. For example: the Light Cycle maps cannot be played in Single Player mode, and if you try to play them that way, they won't work properly. Instead of appearing on a Light Cycle, you will end up walking around on foot in the map.
That being said: there is a way to play a Multiplayer custom map by yourself, if you want to check it out before playing against others online. Here's how.
First of all, make sure to download and install the latest v1.042 Patch. This adds the Derez (Deathmatch) gameplay mode to Multiplayer. It's also required to play Multiplayer. Without it installed, you will not see any servers and you won't be able to play online. Just be warned that if you have any saved games in the Single Player part of the game, they will become useless after installing the patch.
Next, do yourself a favor and download and install REZ Handler. It's not absolutely necessary to use this program to install maps, but it will make your life much easier if you do. The program helps you install maps and mods, and keeps track of the "REZ limit" that the game has. The game can only handle so many map packs (.REZ files) before problems start to occur. There are also numerous other beneficial features that this program has, which I will leave you to discover on your own.
After installing the patch and REZ Handler, click on the REZ Handler program icon in the Start menu. The program will eventually display its main window.
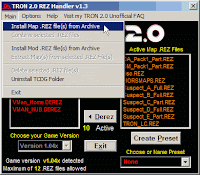
From here you click on the Main menu item, and then click on Install Map .REZ file(s) from Archive.
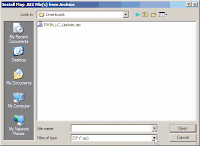 A file dialog appears, that lets you navigate through the files on your hard disk. A drop-down menu on the bottom lets you choose what type of file you want to search for, and extract maps from. Maps almost always come in compressed .ZIP and .RAR form. Click on the name of the file you want to extract maps from, and then click the Open button.
A file dialog appears, that lets you navigate through the files on your hard disk. A drop-down menu on the bottom lets you choose what type of file you want to search for, and extract maps from. Maps almost always come in compressed .ZIP and .RAR form. Click on the name of the file you want to extract maps from, and then click the Open button.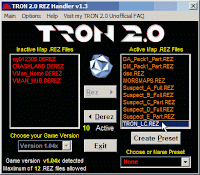 Maps that are installed and enabled appear on the right side, in the Active Map .REZ Files box. REZ Handler lets you disable maps (or automatically disables them when necessary), to keep you under the "REZ limit".
Maps that are installed and enabled appear on the right side, in the Active Map .REZ Files box. REZ Handler lets you disable maps (or automatically disables them when necessary), to keep you under the "REZ limit".In this screenshot, I've highlighted a map that has just been installed.
 Clicking the Exit button in REZ Handler will, by default, run the TRON 2.0 game launcher. After clicking Play on the launcher, you will see the TRON 2.0 game main menu screen.
Clicking the Exit button in REZ Handler will, by default, run the TRON 2.0 game launcher. After clicking Play on the launcher, you will see the TRON 2.0 game main menu screen.Click the Multiplayer menu item.

Now click Host.

Set LAN Only to Yes and Dedicated Server to No, on the Connection tab.
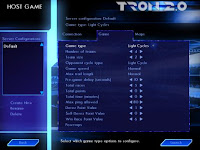
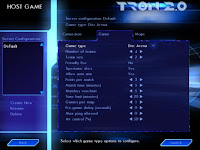
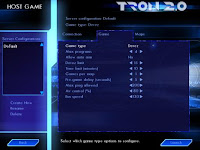
Click on the Game tab, and choose the game mode by clicking in the Game Type area. Select the proper mode, based on what type of map it is that you want to play in.
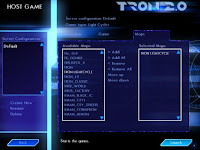 Click on the Maps tab. Select the map you want to play from the list on the left, and click the Add menu item. Just in case no maps appear in the left box, place your mouse cursor over the box and use the arrow keys on the keyboard to move up and down the list.
Click on the Maps tab. Select the map you want to play from the list on the left, and click the Add menu item. Just in case no maps appear in the left box, place your mouse cursor over the box and use the arrow keys on the keyboard to move up and down the list.After adding a map to the box on the right, click the Launch button at the bottom right of the screen.
What you've just done, is started hosting the map on your computer in a server session. But since you've set Dedicated Server to No, the map is actually being hosted in the game itself, where you can play it. And by setting LAN Only to Yes, the server will not be listed on Gamespy even if you have an active internet connection. This will prevent people from seeing your server and unexpectedly joining the game. Unless you want to play against others, and in that case you would set LAN Only to No.
Of course, if someone else is hosting a map online on a server . . . then as long as the same map is installed and active on your machine, when you join that server (Join Internet game) the map will automatically load and you can start playing.
This article will eventually be added to the TRON 2.0 Unofficial FAQ. But for now I wanted to get this put up and out there for people to read, so they understand how to install and use custom TRON 2.0 Multiplayer maps.


 View my complete profile
View my complete profile Contact Me
Contact Me